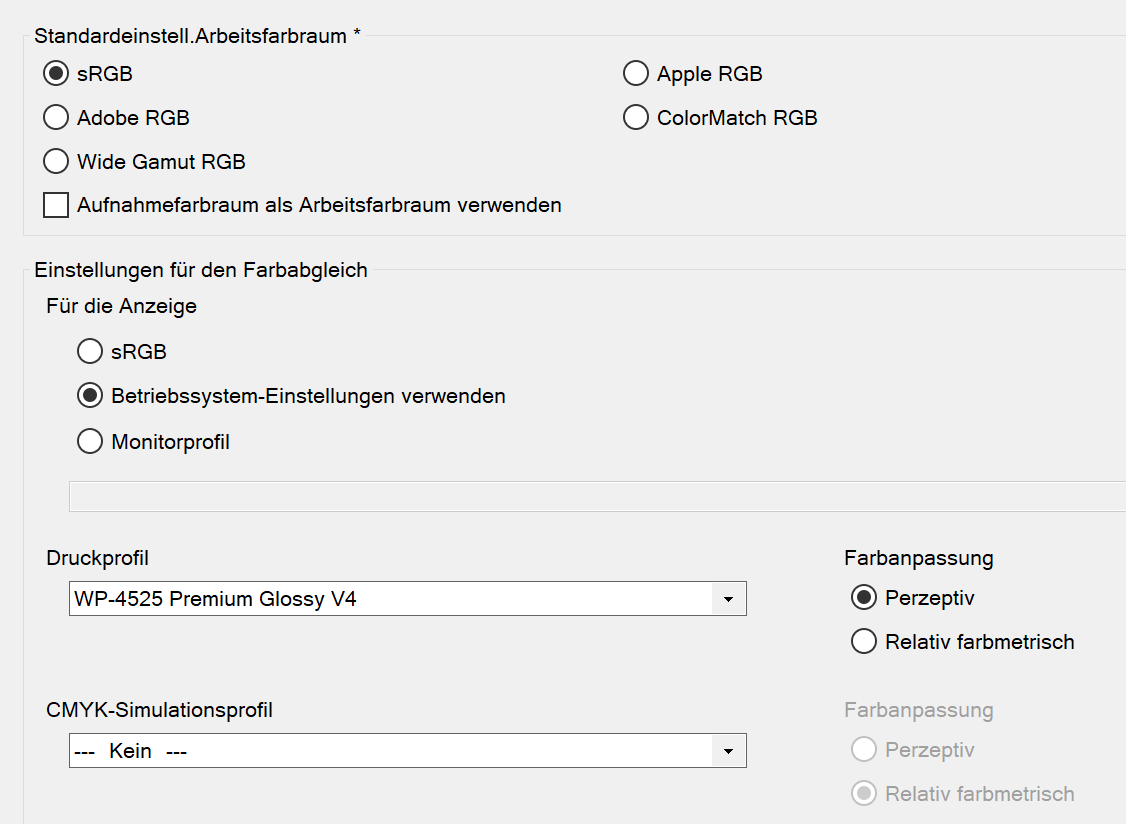
RAW-Konverter und Bildverwaltungsprogramme
Der RAW-Konverter und Bildverwalter DPP liegt allen Systemkameras und
RAW-fähigen Kompaktkameras von Canon kostenlos bei und hat dadurch eine
recht große Verbreitung.
Die Angaben hier beziehen sich auf die
aktuelle Version 4. Für ältere Kameras benötigt man teilweise ältere
Versionen von DPP; deren Farbmanagement-Einstellmöglichkeiten sind
ähnlich, aber können im Detail geringfügig abweichen.
Über findet man alle Farbmanagement-Optionen übersichtlich beisammen.
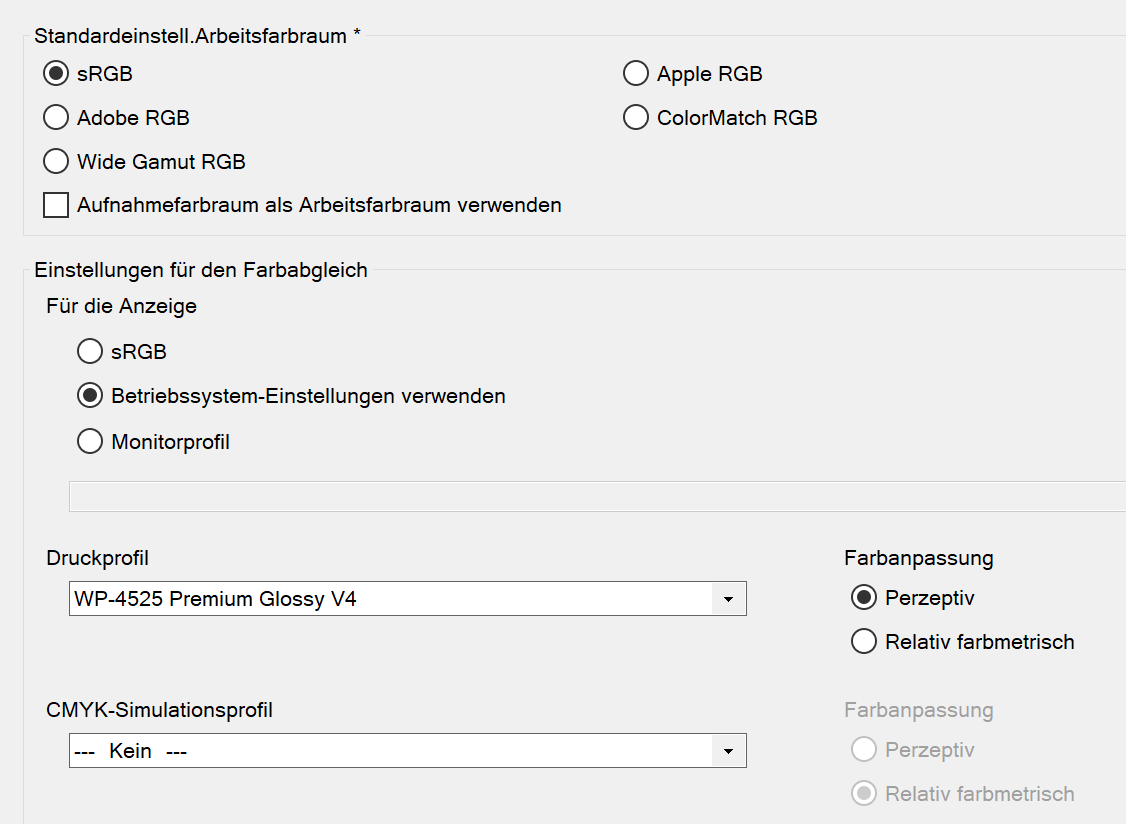
gibt den Farbraum an, in den RAW-Dateien
und andere Dateien konvertiert werden, wenn man sie mittels
exportiert.
Es gibt eine feste Auswahl von fünf verschiedenen Arbeitsfarbräumen; ein alternatives Profil
kann man nicht benutzen.
Wenn man das Kästchen "Aufnahmefarbraum als
Arbeitsfarbraum verwenden" ankreuzt, wird der zum Aufnahmezeitpunkt in
der Kamera eingestellte Farbraum (sRGB oder AdobeRGB) übernommen.
Der
hier eingestellte Standard gilt übrigens nur für Bilder, für die nichts
Anderes festgelegt ist. (Man kann den Ausgabefarbraum auch mit
oder in
den Bildbearbeitungs-Einstellungen individuell festlegen.)
Die rätselhafte Formulierung "Einstellungen für den Farbabgleich"
bezieht sich aufs Monitorprofil. Voreingestellt ist
"Betriebssystem-Einstellungen verwenden", so dass das Program sich das
Monitorprofil selber sucht. Auch für mehrere Monitore wird automatisch
das jeweils korrekte Profil verwendet.
Ungewöhnlich für eine moderne
Software ist, dass man das Monitorprofil wahlweise auch noch selber
einstellen kann; diese Möglichkeit braucht man eigentlich nie.
Das "Druckprofil" kann, auch wenn es hier nicht ausdrücklich steht,
sowohl zum Drucken als auch für den Softproof verwendet werden.
Unter "CMYK-Simulationsprofil" kann man zusätzlich einen Softproof
auf CMYK-Profile einstellen - allerdings nicht für beliebige
installierte CMYK-Profile, sondern nur für vier Standardprofile, die DPP
schon mitbringt.
Gut versteckt in den Einstellungen unter "Bild bearbeiten" finden sich noch weitere Optionen zum Farbmanagement:

Man kann hier den Ausgabefarbraum nochmal einzeln für das gerade
bearbeitete Bild festlegen.
Außerdem kann man den Softproof zu- und
abschalten. Dabei lässt sich wählen, ob man als Softproof das
eingestellte RGB-Druckerprofil oder das CMYK-Simulationsprofil benutzen
will.
Über bietet DPP eine Druckfunktion mit eigenem Drucker-Farbmanagement. Man kann vor hier aus das Druckerprofil auch noch ändern - z. B. wenn man ein anderes Papier verwendet und dafür ein eigenes Profil benötigt.
Bilder, die nicht mehr als Rohdaten vorliegen (JPEGs oder TIFFs)
interpretiert DPP anhand ihrer eingebetteten Profile - also unabhängig
von der Festlegung unter . Auch die Ersatzkennzeichnungen von Kamera-JPEGs
werden korrekt interpretiert. Anderen profillosen Dateien wird sRGB
zugewiesen.
Speichert man Bilder über , bleiben sie in ihrem originalen Farbraum. Speichert
man über ,
werden sie in den eingestellten Arbeitsfarbraum konvertiert.
![]() Übrigens
kann man in der rechten unteren Ecke eines jeden Bildfensters in DPP
sofort sehen, welche Profile angewendet werden: Da steht immer das
Eingangsprofil, dann ein Schrägstrich, danach das vorgesehene
Ausgabeprofil.
Übrigens
kann man in der rechten unteren Ecke eines jeden Bildfensters in DPP
sofort sehen, welche Profile angewendet werden: Da steht immer das
Eingangsprofil, dann ein Schrägstrich, danach das vorgesehene
Ausgabeprofil.
Der aktuelle Bildbetrachter, den Nikon seinen Kameras mitgibt und den Kunden zum Download anbietet, heißt "Nikon View NX-i".

Unter finden sich die Einstellungen fürs Farbmanagement. Das "Standard-RGB-Profil" wird immer dann verwendet, wenn profillose Dateien geöffnet werden. Auf profilierte Bilder hat es keinen Einfluss, solange man nicht die entsprechende Zusatzoption
ankreuzt.
Die Einstellungen gelten zunächst nur für die Anzeige
profilloser JPEGs und TIFFs, also nicht für NEF-Dateien (Nikon RAW).
Etwas irreführend beschriftet ist die Zusatzoption "Beim Öffnen von Bildern dieses Profil anstelle des eingebetteten Profils verwenden": Wird nämlich der Haken hier gesetzt, wird das Standard-RGB-Profil auch für die RAW-Konvertierung benutzt. View NX-i ignoriert dann die Kamera-Vorgabe und konvertiert alle NEF-Dateien in den hier eingestellten Arbeitsfarbraum.
View NX-i benutzt automatisch das System-Monitorprofil - auch für mehrere Monitore getrennt. Die Schaltfläche "Profil ändern" unter "Bildschirm" ist lediglich ein Link zur Windows-Farbverwaltung.
Das Kästchen "Farbmanagement für Indexbilder aktivieren" erklärt sich von selbst. Solange es nicht gesetzt ist, wirkt Farbmanagement nur auf einzeln geöffnete Bilder.
Unter "Drucker" lässt sich ein Standard-Druckerprofil und ein für die Konvertierung ins Druckerprofil genutzter Rendering Intent vorgeben.
Im eigentlichen Druck-Dialog unter findet sich ein Kästchen "Farbprofil angeben" und ein
zugehöriger Einstellungs-Button; hier kann man das
Drucker-Farbmanagement aktivieren/deaktivieren und das verwendete
Druckprofil samt Rendering Intent auch noch ändern.
Ein nettes Extra ist unter "Dateikonvertierung" die Funktion, Dateien
in den sRGB-Farbraum zu konvertieren. Zwar ersetzt das keine
vollständige Konvertierungsfunktion, aber ist doch in manchen Fällen
nützlich. Die Konvertierung von einem größeren Farbraum nach sRGB dürfte
ja die häufigste sein, die Hobbyfotografen durchführen.
Leider lässt sich diese Konvertierung nur hier im Menü wählen und nicht im Konvertierungs-Dialog. So muss man, wenn man nicht grundsätzlich alles nach sRGB konvertieren will,
jedesmal im Menü die Einstellung ändern.
Eine Softproof-Funktion hat View NX-i leider nicht.
Capture NX-D ist der von Nikon kostenlos zur Verfügung gestellte RAW-Konverter. Die Farbmanagement-Fähigkeiten sind ähnlich wie in Nikon View NX-i (siehe oben), weshalb ich sie hier nur noch verkürzt beschreibe.
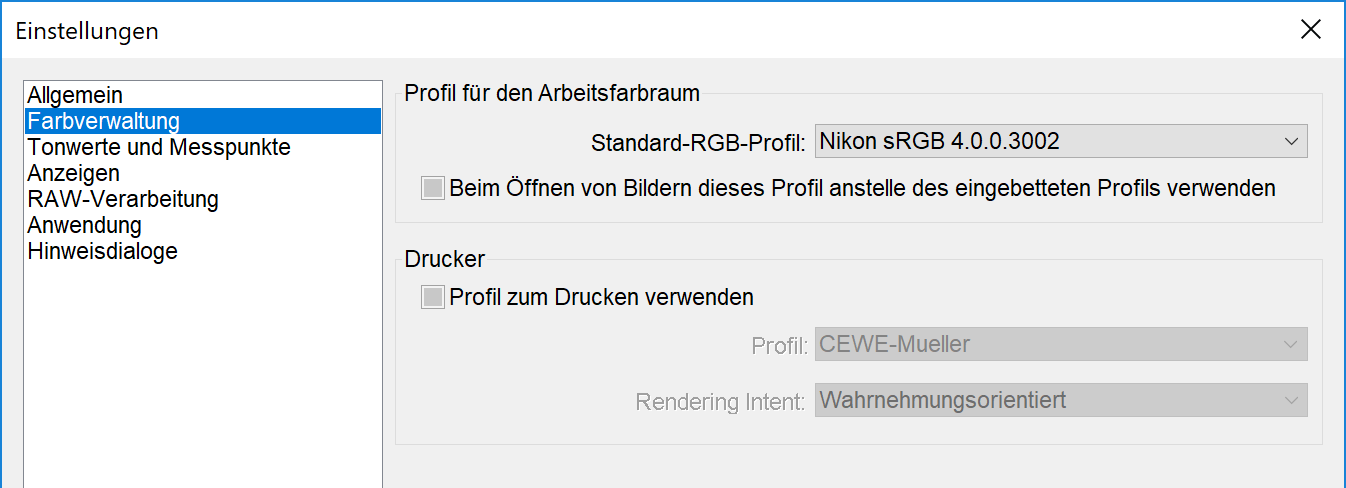
Unter lassen sich zwei Profile festlegen: ein Standard-RGB-Profil und ein Druckprofil samt Rendering Intent. Weitergehende Farbmanagement-Optionen bietet Capture NX-D an dieser Stelle nicht.
Unter gibt es im Druckerdialog noch die Aktivierung/Deaktivierung des Druckerfarbmanagements.
Das System-Monitorprofil (ggfs. korrekt getrennt für mehrere Monitore) nutzt Capture NX-D automatisch. Es wirkt aber nur auf die Einzelansichten der Bilder; die Indexbilder werden grundsätzlich ohne Farbmanagement angezeigt.
Es gibt eine Reihe von Freeware- und Shareware-Programmen zur Bildbetrachtung, Bildverwaltung und stapelweisen Bearbeitung. XnView gehört aber zu den wenigen, die zumindest teilweise über echte Farbmanagement-Tauglichkeit verfügen. Etwas versteckt unter finden sich die Grundeinstellungen fürs Farbmanagement.
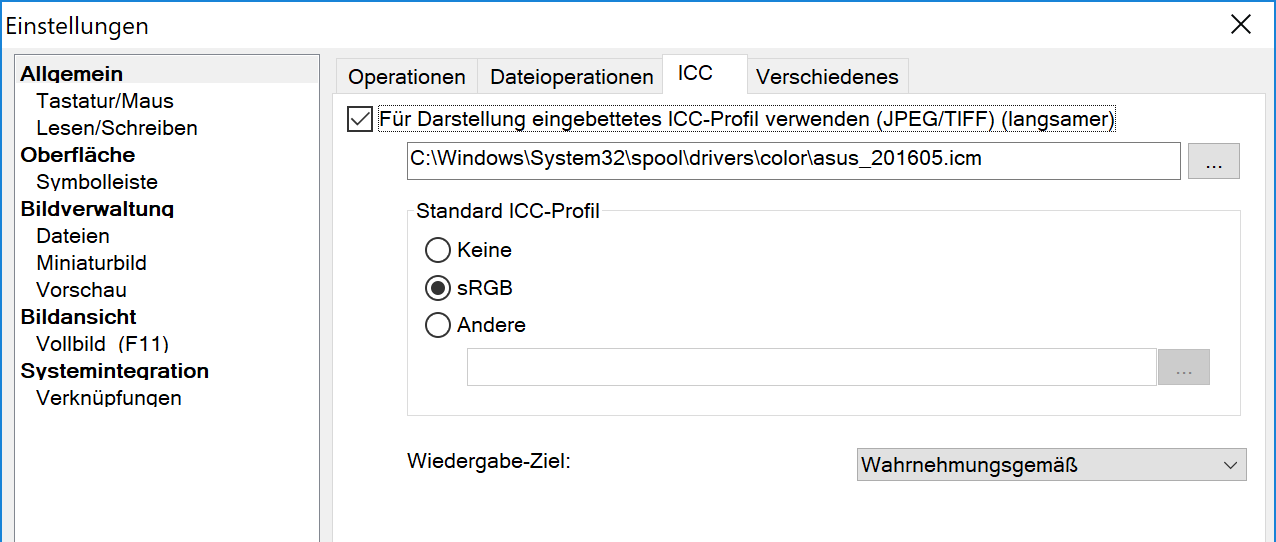
Das Kästchen "Eingebettetes ICC-Profil verwenden" schaltet das Monitorfarbmanagement ein. Darunter in der leeren Zeile, die leider nicht beschriftet ist, wird das Monitorprofil manuell eingetragen. XnView kann das System-Monitorprofil nicht selbstständig verwenden; auch die korrekte Darstellung auf mehreren Monitoren wird nicht unterstützt.
"Standard ICC-Profil" legt die Interpretation für profillose Bilder fest; hier sollte man sRGB wählen.
Das Farbmanagement funktioniert in jedem Fall nur für Bilder im JPEG- und TIFF-Format; andere Formate werden weiterhin unbehandelt im Monitorfarbraum angezeigt.
Eine direkte Zuweisung und Konvertierung von Profilen für einzelne Bilder gibt es in XnView nicht, aber unter lässt sich mit dem Eintrag "ICC-Farbkonvertierung" eine Konvertierung als Stapelverarbeitung durchführen. Das ist sehr nützlich, wenn man viele Bilder in einen anderen Farbraum konvertieren will.
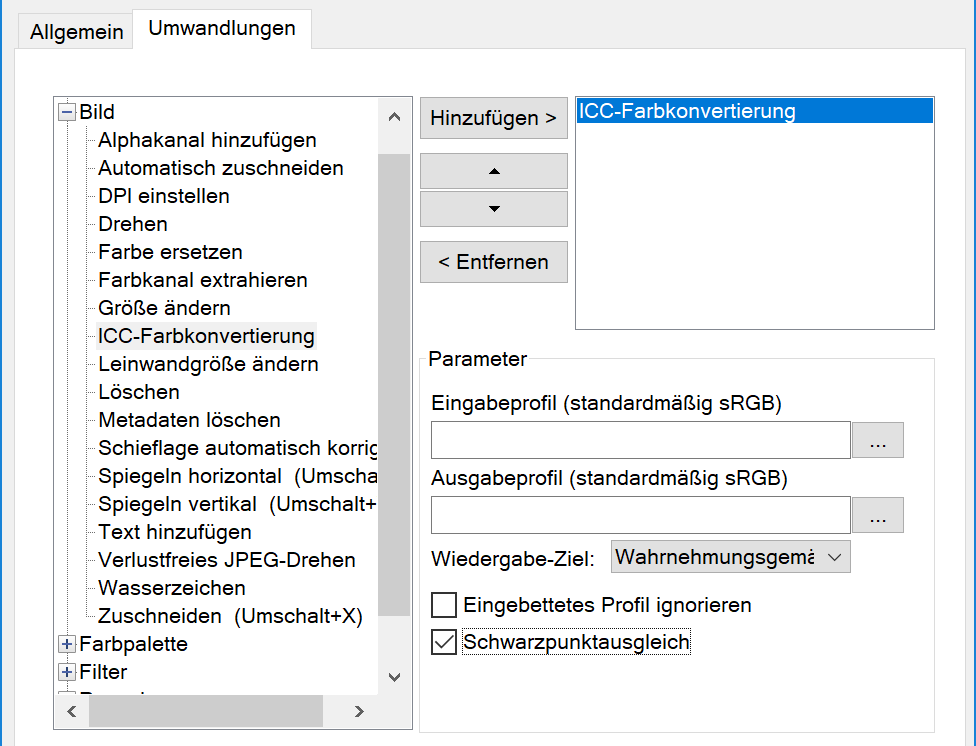
Meist muss man nur das Zielprofil ("Ausgabeprofil") angeben, und man sollte
immer das Kästchen "Schwarzpunktausgleich" ankreuzen.
Das
Feld "Eingabeprofil" dient der Zuweisung eines Farbraums zu den
Eingangsbildern; man muss es nur verwenden, wenn die zu konvertierenden
Bilddateien keine eingebetteten Profile haben. Eingebettete Profile
haben normalerweise Vorrang - es sei denn, man setzt bewusst ein Kreuz
bei "Eingebettetes Profil ignorieren".
Wählt man im Rahmen der Stapelverarbeitung keine ICC-Farbkonvertierung, wird das Profil der Ausgangsdatei weitergegeben und (sofern für das Ausgabeformat so eingestellt) in die resultierenden Dateien eingebettet. Man kann die Stapelverarbeitung von XnView also
problemlos verwenden, um Bilder zu verarbeiten, die in beliebigen Farbräumen vorliegen. Hiermit hat XnView gegenüber anderen Stapelverarbeitungs-Programmen wie IrfanView oder FastStone Imageviewer, deren Stapelverarbeitungen keine Profile einbetten, einen großen Vorteil.
Zu beachten ist, dass XnView intern nur mit 8 Bit Farbtiefe arbeitet -
selbst wenn man eingangsseitig 16-Bit-Dateien verwendet. Für hochwertige
Stapelkonvertierungen eignet es sich also nicht; dafür sollte man dann
eher 16-Bit-fähige Bildbearbeitungsprogramme wie Photoshop CC oder
PhotoLine nehmen.
Uneingeschränkt empfehlen kann man das Farbmanagement von XnView
nicht, denn leider hat es noch einen bösen Fehler - der sich laut Auskunft des Programmierers auch nicht so bald beheben lässt: Öffnet (und ggfs. bearbeitet) man ein einzelnes Bild und speichert es dann mit Hilfe der Funktionen "Speichern" oder "Speichern unter...", wird das Bild fälschlicherweise vorher ins Monitorprofil konvertiert.
(Dasselbe Problem findet sich übrigens auch im Farbmanagement anderer
Freeware-Programme, z. B. IrfanView.)
Man kann das Farbmanagement in XnView also zur korrekten Monitordarstellung von JPEG- und TIFF-Dateien verwenden, und man kann korrekt mit Profil speichern, solange man dazu die Stapelverarbeitung verwendet. Aber auf gar keinen Fall darf man bei eingeschaltetem Farbmanagement die Funktionen "Speichern" und "Speichern unter..." benutzen!
Autor: Andreas Beitinger
Letzte Änderung: November 2017
IMPRESSUM
DATENSCHUTZERKLÄRUNG